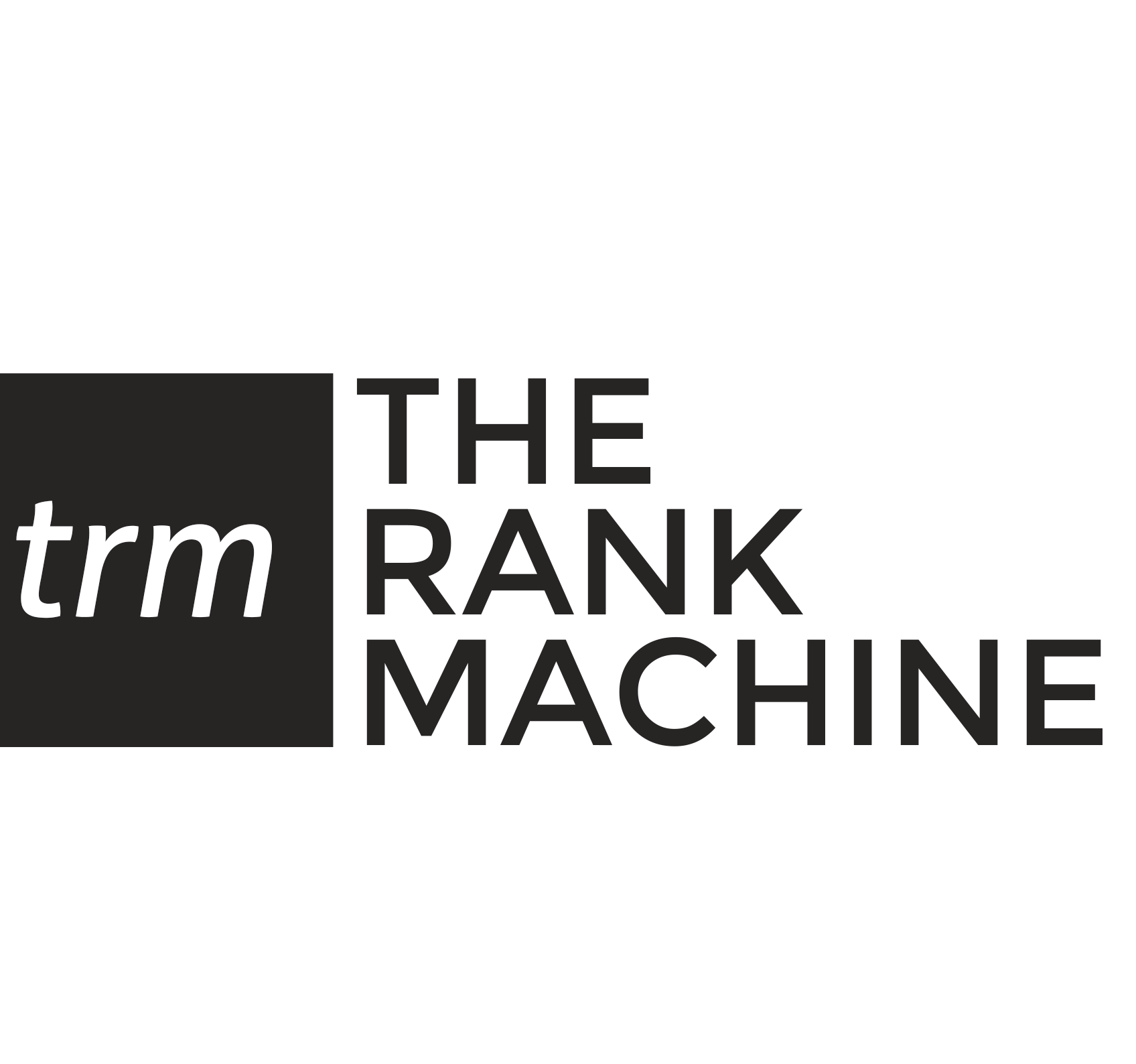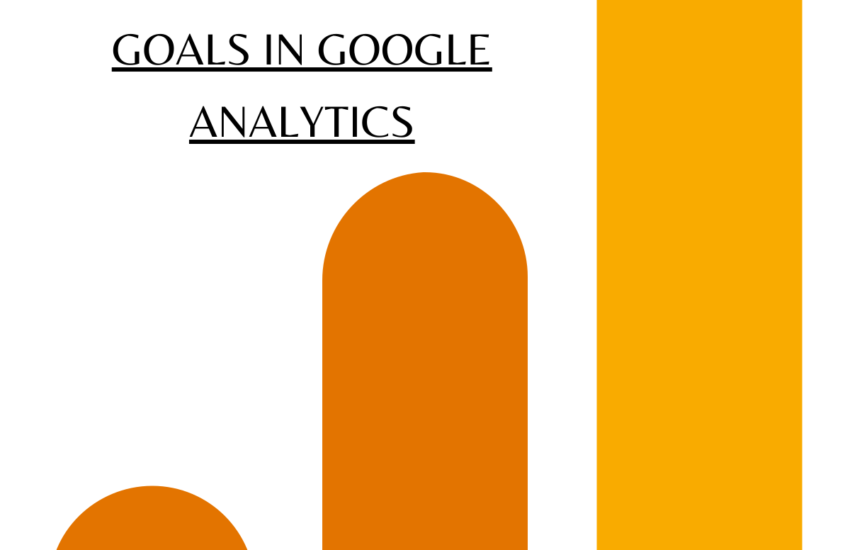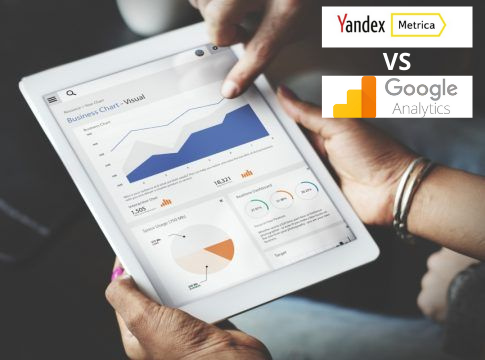How to Link Ads, GSC & Optimize With Analytics
Table of Contents
- How to Link Google Ads with Google Analytics
- Steps to link
- Google Ads Account linking in GA4 properties
- Steps to link
- What benefits & insights do you get?
- Import Analytics goals into Ads account
- Steps to import
- Ads Account linking in GA4 properties
- Steps to link
- How to Link Search Console with Analytics
- Steps to link
- What benefits do you get?
- How to Link Optimize with Google Analytics
- Steps to link
- What benefits do you get?
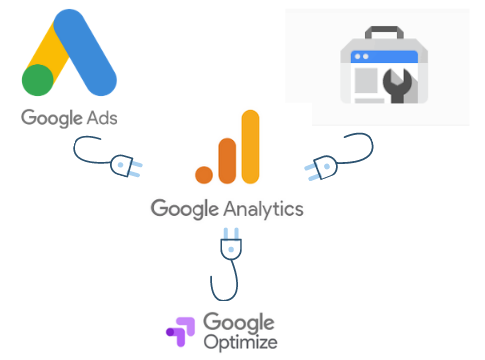
Hey there, today we are going to show you how you can link Google Analytics with different tools like Ads & Search Console.
Google Analytics has become a must-have tool for marketers & analysts today. Marketers can drive some cool actionable insights from the tool & optimize their website performance. From Ads data to organic performance, Analytics is a data analysis hub for Webmasters.
The tool does a great job in providing all the campaign & performance reports in one place but has limitations too. It doesn’t provide data from any third-party tools such as Facebook (where we can get the traffic data but not cost data out of the box).
In this blog, we are going to share how you can link major Google platforms like Analytics, Ads & Optimize with each other. This provides you with reports in one single place along with better actionable insights and useful data!
But, to get accurate data of Google Ads platform or Search Console in Analytics, we need to link Google Ads & Search Console platforms with Analytics. This is possible since both the tools are owned by Google.
Still, people find it difficult to link their Ads account with Analytics (and vice versa). In many cases, people create a new account in order to link these platforms. But this process is pretty straightforward & Google has explained the process here.
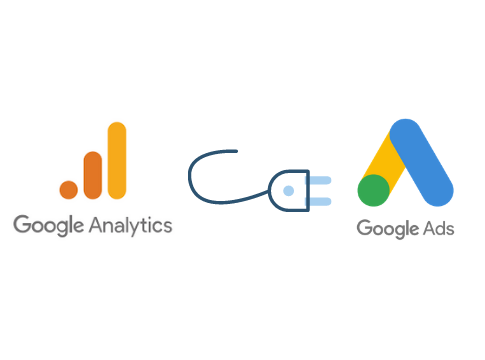
How to Link Google Ads with Google Analytics
By linking your Ads & Analytics account you can check your Ads data in Analytics as well as you can import goals from Analytics in the Ads platform to track conversions at a keyword & landing page level.
Before we start, you need to have:
A Google account with the following permissions:
- Administrative access for Ads account.
- Edit permissions for Analytics at the property level.
If you haven’t installed Analytics yet, read our step-by-step guide to set up Universal Analytics & GA4 properties for your website.
Steps to link –
- Open Google Analytics > Click on Admin and navigate to the property you want to link.
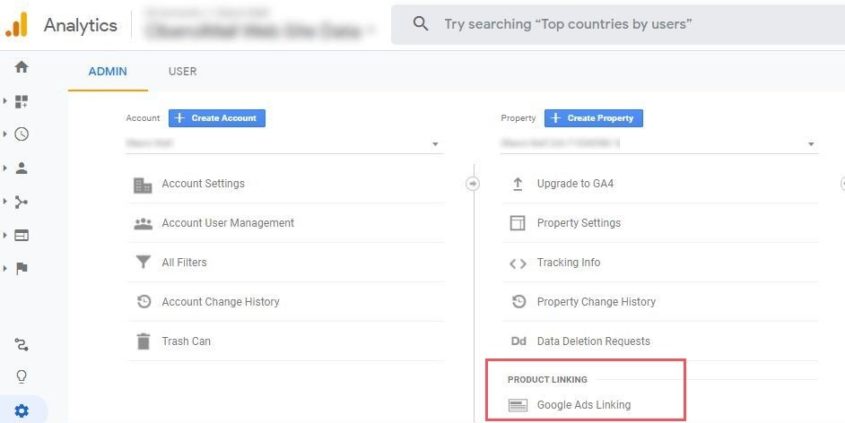
- In the Property column, click Google Ads Linking.
- Click “+ New link group”.
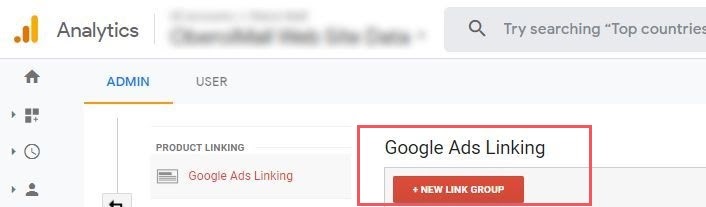
- Select the Google Ads accounts you want to link, then click Continue.
Note: If you have access to multiple Ads accounts, make sure you link the correct Ads account with the Analytics account.
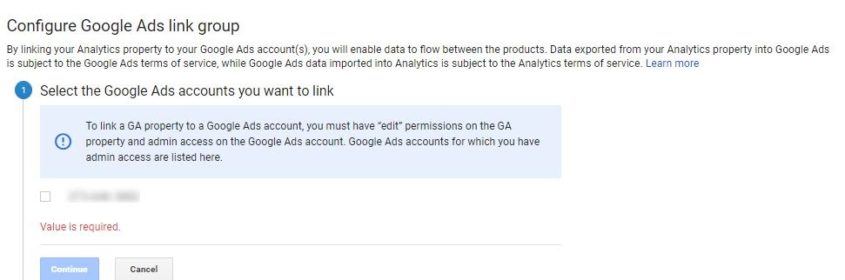
If you don’t have the required permissions, it will display a message like this:
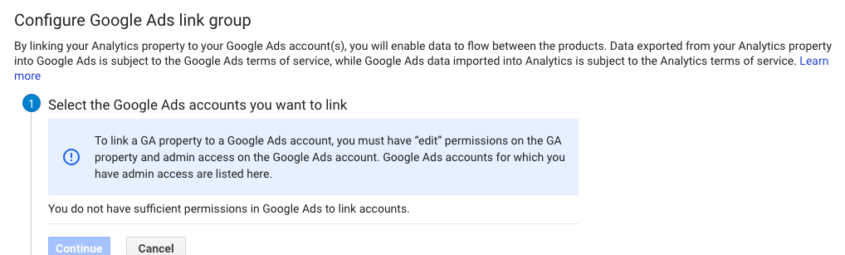
5. Enter a name for your link group. This is helpful to differentiate if you wish to connect multiple Ads accounts.
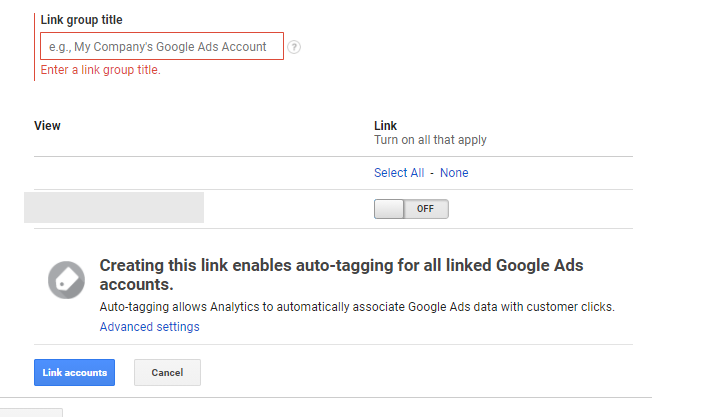
6. Lastly, click the Link Accounts button.
You will see a message after successfully linking your Ads with Analytics. You will also receive an email from Google Ads for the same.
Google Ads Account linking in GA4 properties –
Please note: You will have to relink your Ads with the new GA4 property even if you are upgrading from the current Universal Analytics property (where it could be linked).
Here is what you need:
- Edit permissions on the GA property
- Admin access on the Google Ads account
Steps to link –
- Go to the Admin section & look for Product Linking section in the Property column
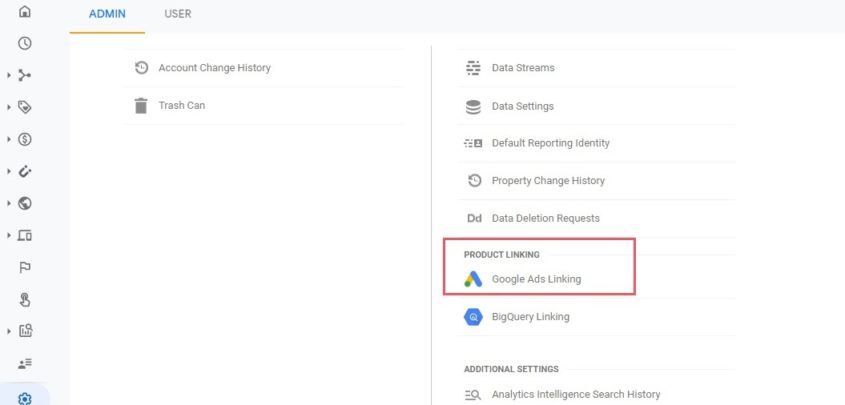
2. Click Ads linking & a new setup window will appear.
3. Select which Ads account you wish to link.
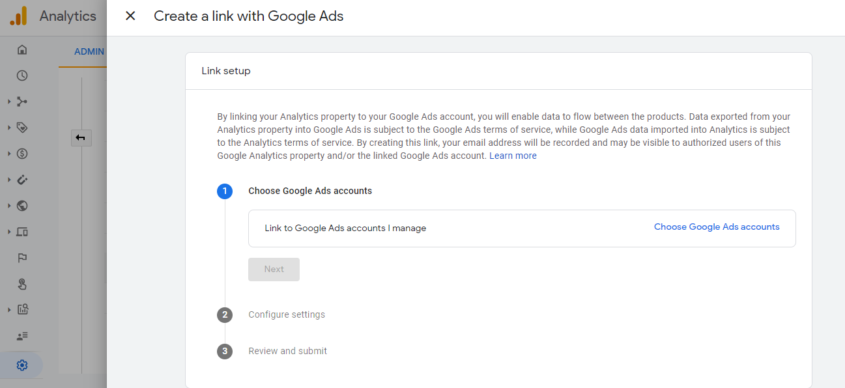
4. Click Next.
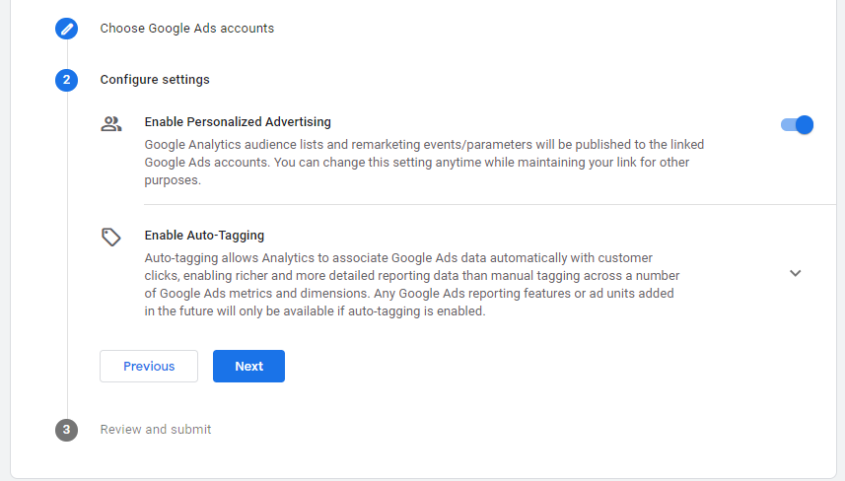
What benefits & insights do you get?
Google Ads & Google Analytics have been providing immense value to marketers with their in-depth insights.
By linking these platforms you are able to optimize your ads performance & see significant improvements in reporting.
1. User behaviour & journeyFor example, if you want to find out the behaviour or the journey path of a user who visited your website through an ad, you can analyze it by linking these platforms.
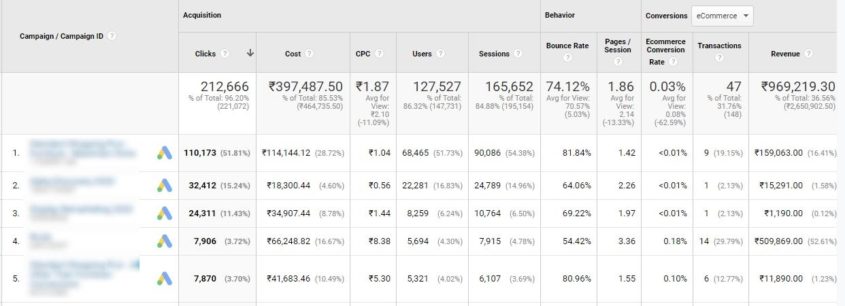
In the above screenshot, you can see that the third campaign has the lowest bounce rate at 54%. In this way, you can analyze the quality or user engagement metrics for all your Ads campaigns.
On the contrary, the bounce rate of the fifth campaign is as high as 80% & you need to investigate & optimize this campaign.
In this same report, you can see which campaign is generating the highest & lowest revenue for you. And hence, you can optimize your campaigns more effectively with this data.
Ads platform doesn’t tell you what the user is doing after clicking the ad. So, Analytics fills this missing information.
With this rich data, you can optimize your ad campaigns to make informed business decisions.
In short, you are no longer missing a bigger picture of the user behaviour of visiting through ads.
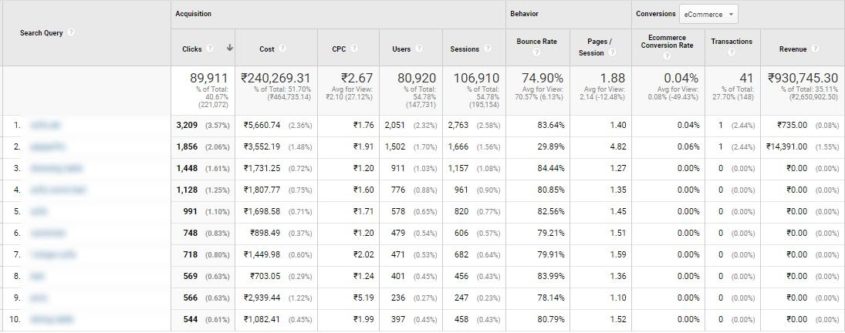
Analyze how your search queries are performing in terms of revenue, goal conversions & user engagement metrics. Go to Acquisition>Google Ads>Search Queries.
2. Remarketing AudienceNot only this, but you can also create remarketing audience lists. These are useful for targeting specific audiences (e.g. Users who visited the product pages but did not buy any product).
As a result, Analytics allows you to enhance your Ads remarketing with Remarketing and Dynamic Remarketing.
3. Campaign & Keyword Level Analysis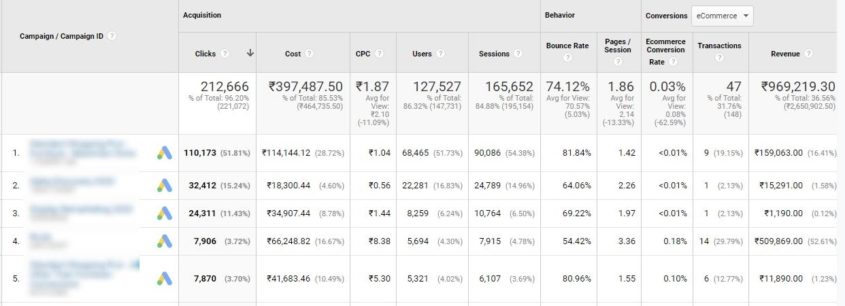
For each of your campaigns, you can see useful metrics like engagement rate, goals conversion, e-commerce conversion rates, & much more. Now you can easily measure your campaigns & work to improve them.
So now you know what part of your website needs improvement & if you are driving the right kind of traffic to your website.
To conclude, both tools are very powerful, but you can see their real strengths if you have linked these platforms.
Next Steps after linking your Ads with Analytics:
Import Analytics goals into Ads account –
You can easily import Analytics goals & e-commerce data (if you have set up e-commerce tracking) into Ads conversion tracking. This helps you in driving better insights at an ad group/keyword level.
Haven’t set up e-commerce tracking yet? Read our step-by-step guide.
Steps to import:
- Sign in to your Google Ads account. Click the Tools icon in the top header.
Note: If you just recently linked your Google Ads and Analytics accounts, wait for 30 minutes before starting to import goals or transactions.
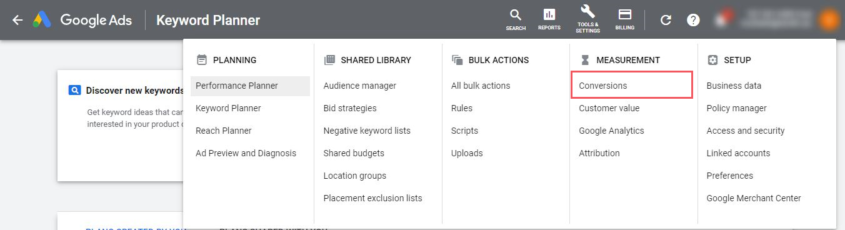
- Click Measurement & then select Conversions.
- Click Add.
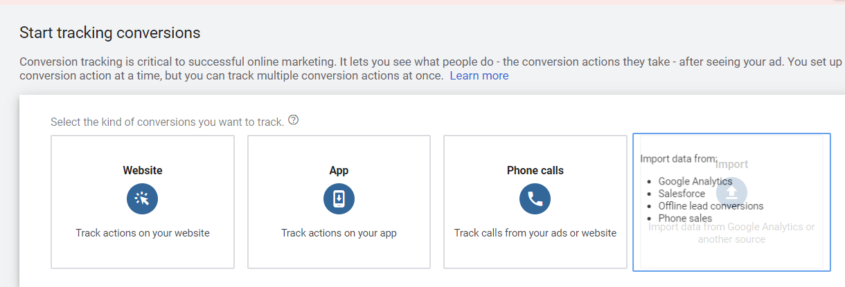
- Click Import > select Google Analytics, then click CONTINUE.
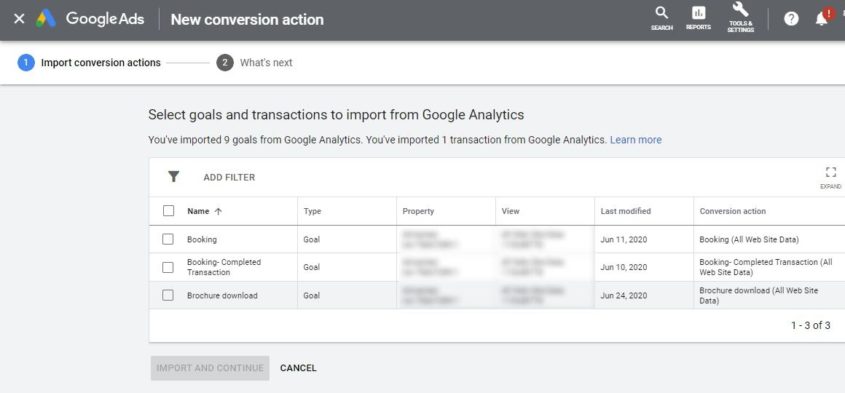
The goals will appear on this screen now.
- Select all the goals or transactions data you want to import, then click IMPORT AND CONTINUE.
- Lastly, click DONE.
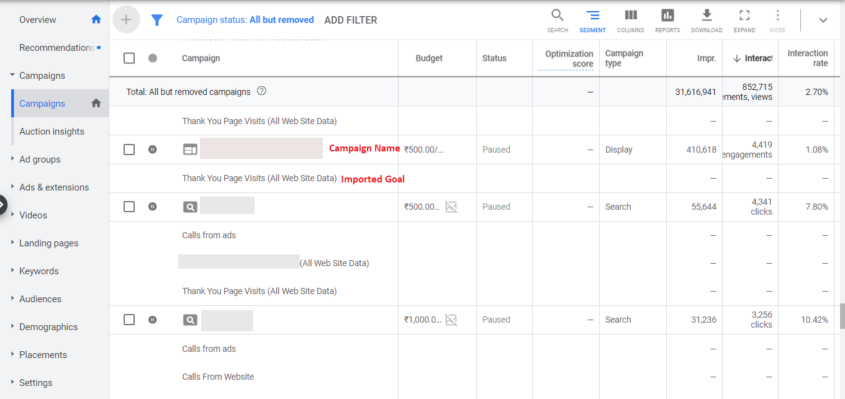
Soon, you will see the imported goals in your Ads panel. Open your Campaigns or Landing Pages report. Click Segment>Conversions>Conversion Action.
2. How to Link Search Console with Analytics
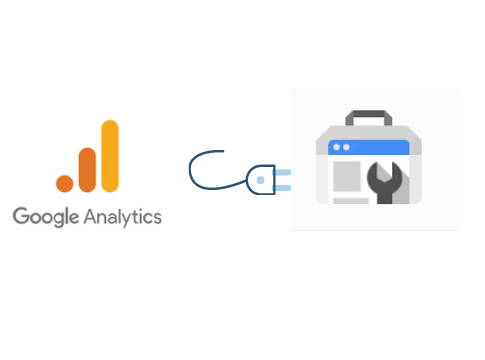
Even though this integration can be super useful to drive insights, only a handful of businesses link their Search Console & Analytics.
You can link your Search Console to the Analytics in the Universal Analytics version.
Here is what you need:
- Search Console data sharing in your property settings should be enabled
- Edit permission for the Google Analytics account
- Owner permission for your Search Console account that you want to link.
Note:
1. Integrating Search Console & Analytics is currently not available in the latest GA4 version.
2. Only URL prefix properties can be linked which means you cannot link domain properties to Analytics.
Steps to link-
- Open your Universal property & go to the Admin section. Then navigate to the property column.
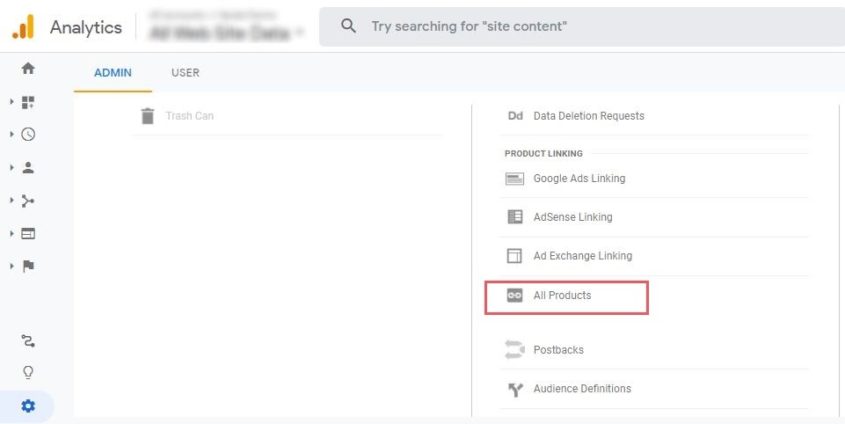
- – Scroll down to Product Linking & click All products. Find the option to link Search Console & click Link Search Console.
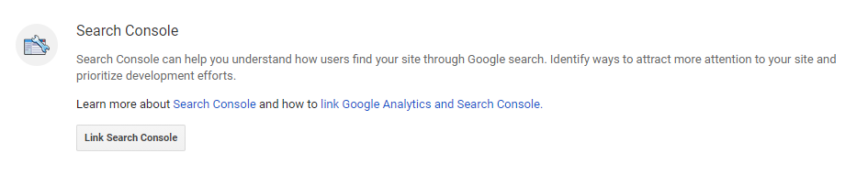
- Click the blue text Add.
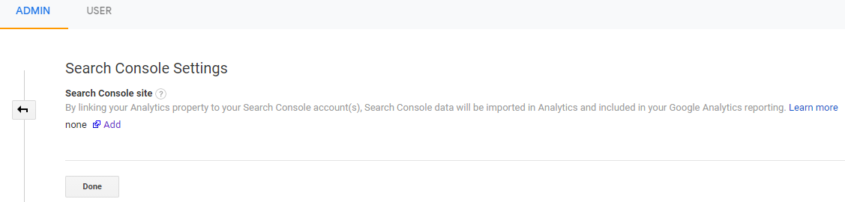
A new tab will pop up to let you choose the website you want to link.
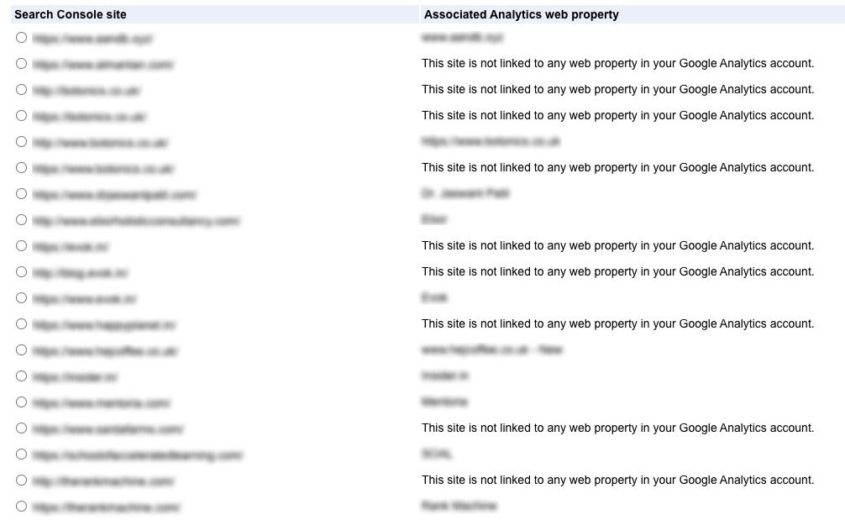
Now you will see a window showing all Search Console accounts you have access to.
- Identify the account you want to link. Once selected, click Save.
- A popup will appear asking you to confirm the association, click OK.
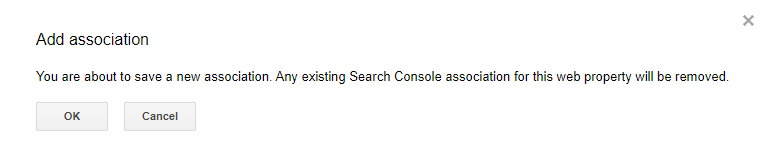
Go back to Analytics & refresh the page.
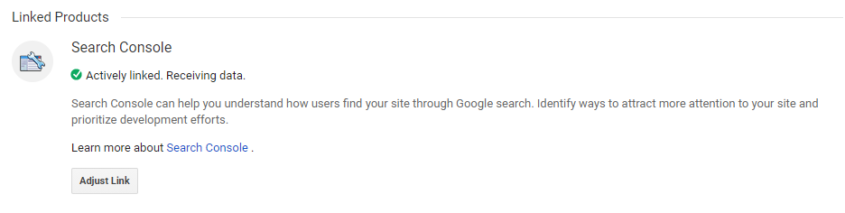
A green check will appear confirming that the accounts are linked.
Note: Analytics does not allow to update or change historical data. Hence, the Search Console data will populate in Analytics from the date you link your website property. You won’t see any data for the time period before the property was linked to Analytics.
What benefits do you get?
This integration merges your organic ranking data from the Search Console with page-level data from Analytics.
The more data you get in one place, the better it is.
By linking these tools, you are pulling Search Console data into your Analytics reports. Hence, you are able to analyze crucial user engagement metrics, goal conversions (from Analytics) which are merged with landing pages, devices and countries reports from organic search (Search Console).
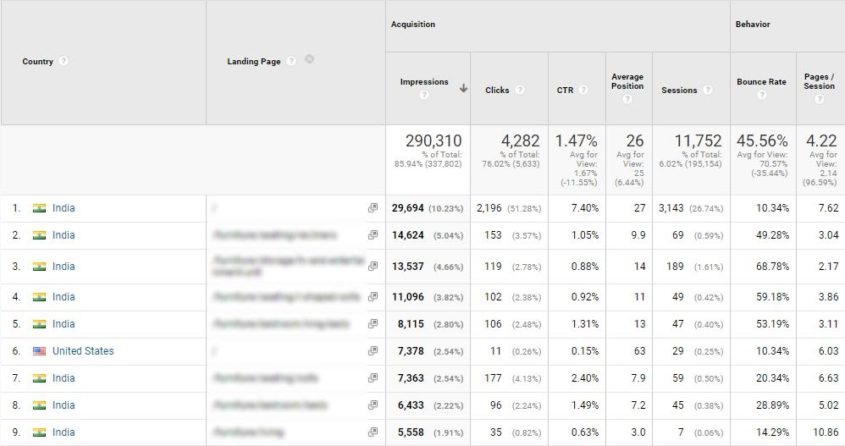
For example, you may spot a page which has a high bounce rate for a specific country & look to optimize this page.
Search Console has its limitations too.
- We cannot see month-wise traffic data in GSC.
- Also, there is no way to add annotations to track traffic fluctuations in case of major website changes or Google’s search algorithm updates.
Both these limitations are eliminated by linking with Google Analytics. Hence, there is no reason why you should not link the Search Console with Analytics.
3. How to Link Optimize with Analytics
With Optimize, you are able to identify which parts of your website require improvement. You can quickly and easily locate problem areas, then turn those insights into action. It lets you run different forms of tests like A/B or multivariate on different elements of a landing page.
You can easily analyze the results of the tests & decide which version converts the best for you.
Hence, it lets you deliver a great experience for your customers.
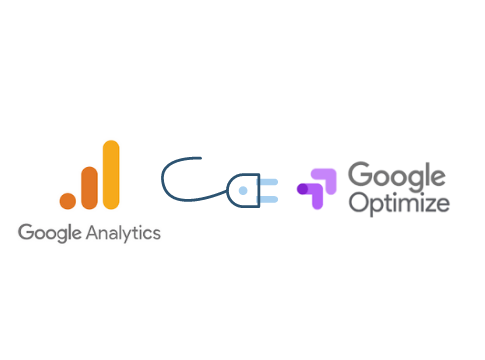
Here is what you need:
- Publish (or higher) permission to the Optimize container.
- Edit (or higher) permission to the Analytics property.
Steps to link –
- Open Optimize Accounts page. Select a container and then click Settings.
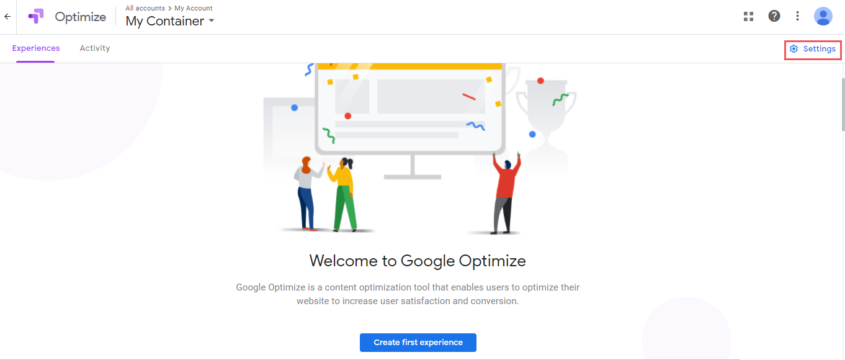
- Click Link to Analytics
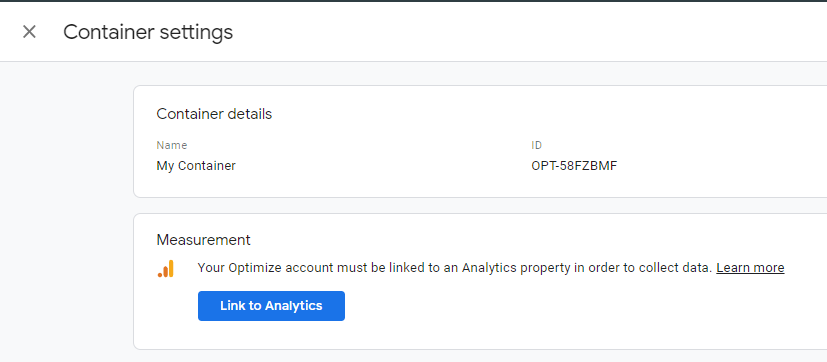
- Select a Google Analytics property for your website where you’ll be running experiments.
- Lastly, click on the Link button at the top-right corner.
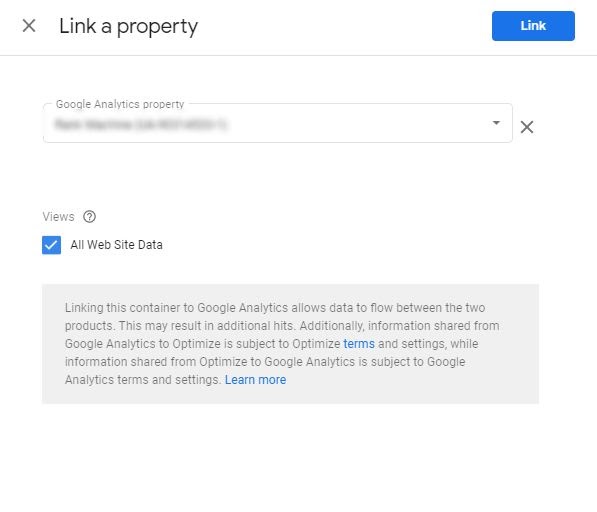
When linked successfully, the property name will appear in the measurement section.
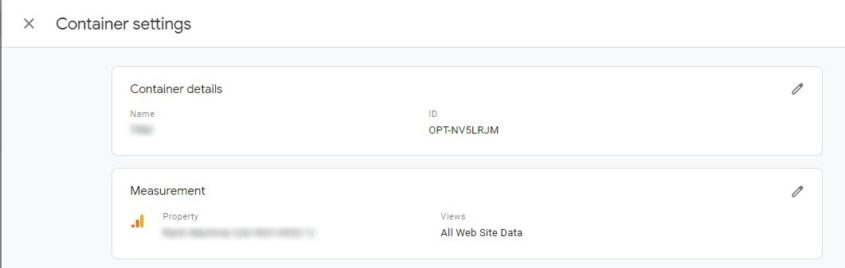
If you haven’t installed Optimize on your website follow the on-screen steps to install it using Tag Manager.
What benefits do you get?
Linking Optimize and Analytics allows you to run experiments in Optimize and access data of your running experiments in Analytics. This is necessary so that you can track performance for your different tests.
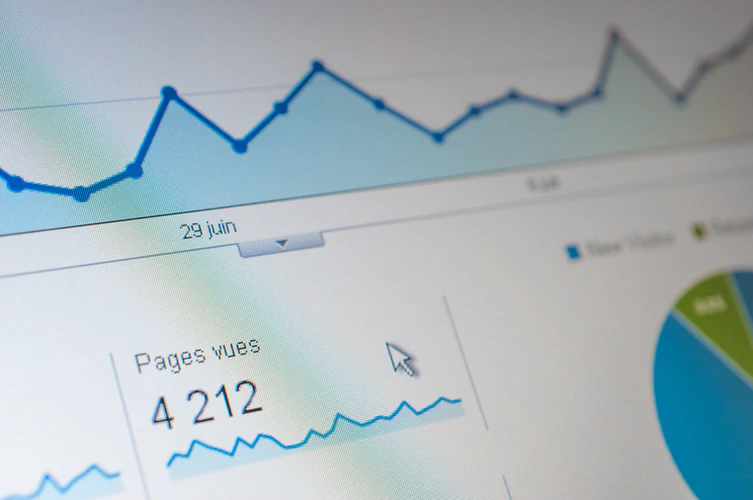
It allows you to calculate experiment results based on the traffic & can access Analytics goals too.
Conclusion –
If you are setting up Analytics for the first time, a GA4 property is created by default. In this latest version, you are allowed to link limited products for now. You can link Google Ads & BigQuery only.
If you haven’t linked other platforms with your Analytics till now, you are missing a large portion of useful data for your business.
We hope this guide helps you to connect your Ads & Search Console accounts with Analytics easily. In case you are facing any issue or have any tips that you’d like to share with the community, drop a comment below.
We would love to hear what actionable insights you found by linking the platforms.